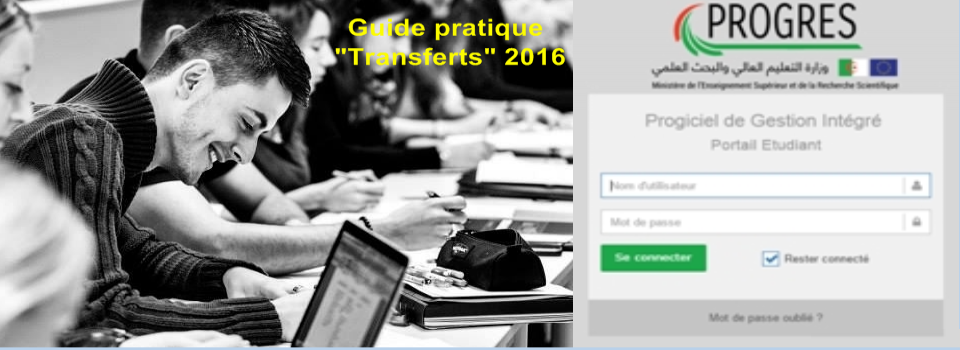| |
Cliquer sur ce lien pour plus de détails. Guide pratique « transferts »
- Introduction : Ce manuel décrit étape par étape le processus du transfert.
- Accéder au système :
- Apres authentification, la page d’accueil s’affiche.
- Effectuer une demande de transfert :
| Sur le menu à gauche, cliquer sur « TRANSFERT »
Puis sur « Enregistrer la demande de transfert »
|
- Une nouvelle fenêtre contenant les règles relatives au transfert s’affiche.
- La poursuite du processus est conditionnée par l’acceptation de ces règles (Cocher la case « j’accepte les conditions ci-dessous »).
- Cliquer sur le bouton : « Procéder à la saisie de ma demande de transfert »
- Pour ajouter un choix, cliquer sur le bouton « ajouter choix », une nouvelle fenêtre s’affiche, l’utilisateur doit sélectionner soigneusement les informations affichées :
- Type de transfert : le type peut être soit
- Interne : transfert au sein du même établissement,
- externe : transfert vers un autre établissement. Dans ce cas l’étudiant doit choisir le motif du transfert et l’établissement d’accueil souhaité .
- Motif du transfert : Mariage, changement de résidence, autre…… . Chaque motif doit être accompagné des pièces justificatives idoines.
- Etablissement d’accueil.
- Filière demandée : la filière cible
- Apres avoir sélectionné les informations, le système vérifie si l’étudiant a le droit d’accéder à la filière choisie (conditions de la circulaire ministérielle relative aux inscriptions des nouveaux bacheliers + moyennes minimales). Les conditions non satisfaites sont signalées en rouge et le choix ne peut pas être validé.
- Quand toutes les conditions sont vérifiées, le choix peut être enregistré.
- L’opération peut être renouvelée pour de nouvelles demandes avec le bouton « Ajouter un choix » (3 au maximum).
Note importante : En cas de désistement sur un ou plusieurs choix, il est nécessaire de procéder à la suppression du choix (utiliser le Bouton ).
III. consulter la demande de transfert :
Utiliser le bouton « consulter mes demande de transfert », dans le menu gauche qui permet d’afficher la demande avec possibilité d’impression (bouton « imprimer ma demande »)
consulter les conditions d’accès:
Il est aussi possible de consulter les conditions d’accès pour tous les domaines en cliquant sur le menu « consulter les condition d’accès »
Une fenêtre contenant toute les conditions d’accès (accès wilaya, condition sur les notes des matières..) est affichée.
|